Mac OS X Folder FAQ: How do I determine the size of a Mac folder?
Answer: I started to write about how you could use the Unix "du" (disk usage) command on a Mac OS X system to determine the Mac folder size, but then I realized there's a little more obvious approach: Use the "info" command when you have a folder selected in the Mac Finder.
Mac folder size
Using your Mac "Desktop" folder as an example, here's how it works:
- Open a Mac Finder window.
- Click on your Desktop folder in the Mac Finder.
- Now, right-click the Desktop folder, and select the "Get Info" menu item. (Or, if you are a keyboard user, select the Desktop folder, and then press [Command][i], which does the same thing.
- This displays an "Info" window for your Mac folder, and this Info window shows the total size of your Mac OS X folder, as shown in the second image below.
(Once you see the folder size, you can close this window by clicking the red "close" icon on the window.)
Mac folder size (images)
Here's what this looks like visually.
1) First, you select your folder in the Mac Finder:
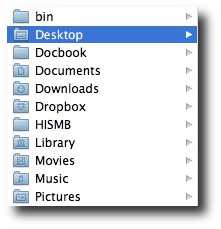
2) Next, right-click this folder and select the "Get Info" menu item:
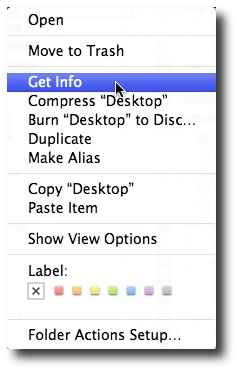
3) Now you'll see a Mac "Info" window displayed, and this window will show the Mac folder size. I've underlined that folder size in red on this image:
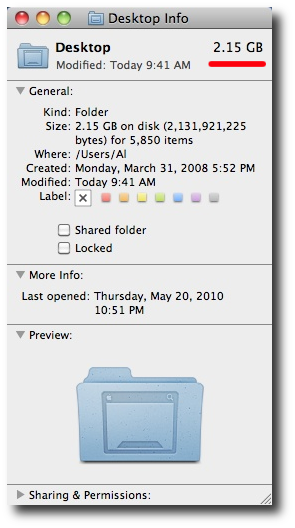
As you can see, the Mac folder size is actually shown in several places on this window, but the summary is shown in the upper-right corner, where I have highighted the total folder size.
I hope this "Mac OS X folder size" tutorial has been helpful.



