(This is Part 2 of a four-part tutorial. Here's a link to the introduction.)
Step 3: Configuring a tunnel to your SSH server
Next, we'll use Putty to create an SSH tunnel and connect to your remote server. For the purposes of this example let's assume we are connecting to a site named "myremotesshserver.com".
When you start Putty you should see a window that looks like the next figure:

Start Putty, and we'll create a new session configuration that will serve as your tunnel. In the field labeled "Host Name (or IP address)", enter the hostname or TCP/IP address of your remote server. For the purposes of this tutorial my fictitious hostname will be myremotesshserver.com, so I enter that name in the Host Name field.
In the textfield labeled "Saved Sessions", enter a name that you want to use to identify this configuration. This is typically the hostname or IP address of your remote server, but it can also be something like "SSH tunnel". In my case I'm just going to put my hostname here, i.e., myremotesshserver.com.
At this point your Putty window should look like the following figure:

Next, on the left side of the putty window there is a navigation tree. In that tree you want to select the Tunnels item. If this item isn't already visible, you can find it by clicking the Connection node in the tree, then SSH, and then Tunnels. This is shown in the next figure:

Under the section labeled "Add a new forwarded port" type in a port like 5150 (my personal tribute to Van Halen) for the source port. Leave the Destination field blank, then select the Dynamic and Auto radio buttons. Then click the Add button, and you should see the text D5150 show up in the textarea just above the "Add a new forwarded port".
Your Putty window should now look like the next figure:
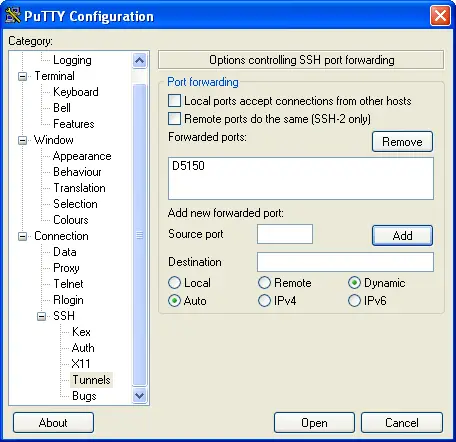
That's all you have to do on this screen. In the Putty navigation tree on the left click on the Session node (at the top of the tree), and then click the Save button on the right side of the screen to save this configuration.
Congratulations -- that's all you had to do to configure Putty. Now all you have to do is login to your remote server. To do this, just click the Open button at the bottom of this window. You should see a Putty login shell open up to your remote server. Just login to your remote server with your username and password, and you're done. That's all you need to do to open the tunnel. Now you're ready to configure Firefox.
| << Previous: Introduction | Next: Configure Firefox to use the Putty SSH tunnel as a SOCKS proxy >> |



