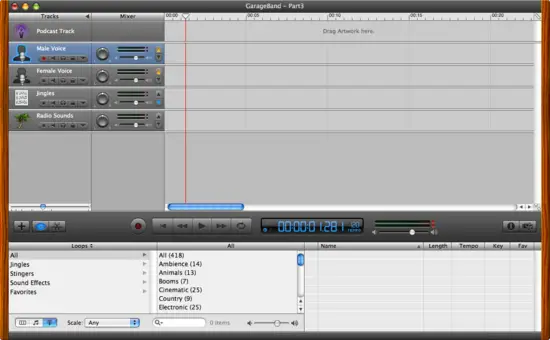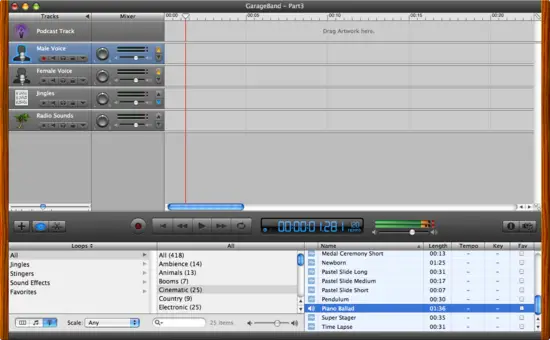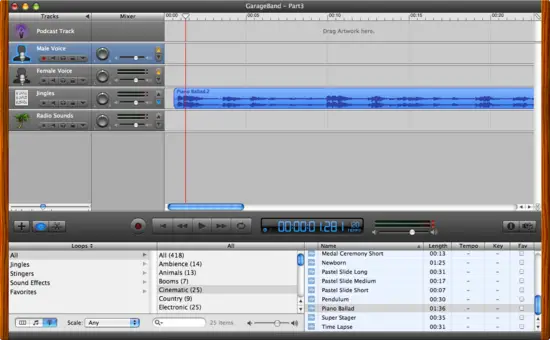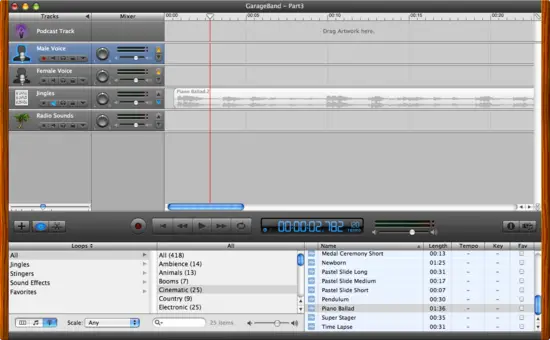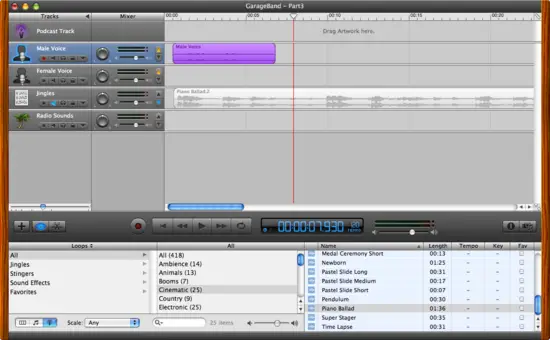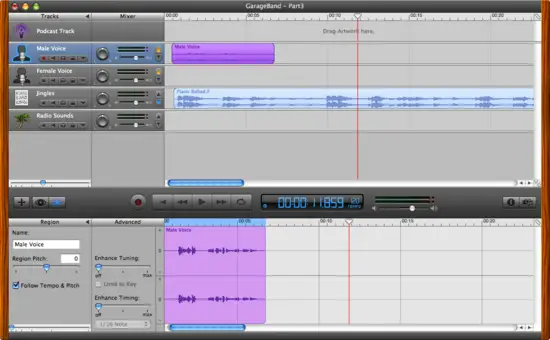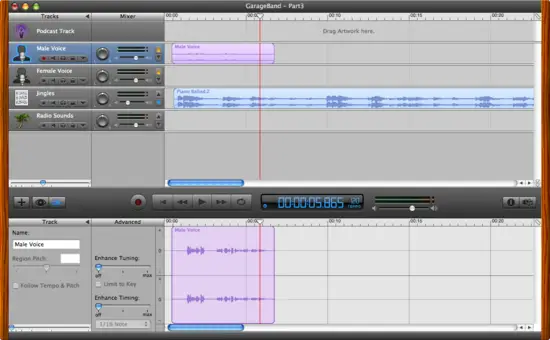|
Adding background tracksOne of the things I like to do in my podcast recordings is to add a background track that plays in a "ducked" mode while I speak in the foreground. The background noise can be ambient noise from a restaurant, sounds from a forest, or in this example, a piano recording that is provided with GarageBand. I'll start this example with a clean slate, as shown in Figure 17. Note that we'll be using the Loop Browser in this example, so I have it displayed in the bottom GarageBand pane. (You display the Loop Browser by clicking the blue button shown in Figure 17.)
Next, I want to add a long Piano Ballad that is provided with GarageBand. You can find that ballad by clicking All in the first column of the Loop Browser, then Cinematic in the second column, then scrolling down the third column until you find the Piano Ballad. Clicking it once leads to the situation shown in Figure 18, where the ballad begins playing in preview mode.
Just click the sound icon to the left of the audio clip to stop playing the song. Next, drag that audio clip and drop it on the Jingles track, as shown in Figure 19.
Now you're almost ready to add your voice recording, but before doing this you first need to mute the Piano Ballad we just added. If you don't mute it first, it will play as you talk, leading to a situation where the Piano Ballad plays out your speakers while you talk, so it's also recorded by your microphone onto your audio clip. This isn't a good thing - you want to keep those tracks separate. To mute the Piano Ballad clip just click the Mute button on the Jingles track. This is the small sound button on the Jingles track that is lit up in blue in Figure 20.
Next, select the Male Voice track (or Female Voice, if you prefer), and follow the usual steps to add a short recording of your voice (click Record to start recording; speak for a little while; click Record to stop recording; then click Play to stop the playhead). The result should look like Figure 21.
Now, to hear both your voice recording and the Piano Ballad, again click the Mute button on the Jingles track so you can now hear the Piano Ballad, leading to the condition shown in Figure 22.
Note that when I follow these steps the Piano Ballad is already ducked, and my Male Voice recording is not, which is exactly the situation I want. I covered this a little in my second tutorial, but you generally want to duck a track that you want to play in the background. When you do this, GarageBand automatically reduces the sound level of the ducked track when the non-ducked track volume increases, which is exactly the effect I want. As usual you can play back your podcast by double-clicking the beat track near the "00:00" mark. Both audio clips (the Male Voice clip and the Piano Ballad on the Jingles track) should now play at the same time. How does it sound? In my case the Piano Ballad was much louder than the Male Voice clip, so I adjusted the volume on the Jingles track until everything sounded right to me. I've shown this change in Figure 23.
Note that you can add all of your sound effects (jingles and stingers) after you create your audio recordings, but I wanted to show this situation so you can get used to muting a sound effect while making a voice recording.
|