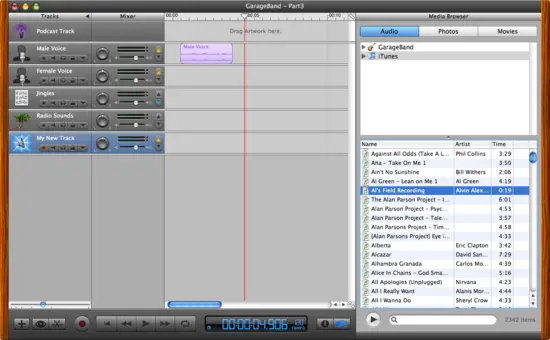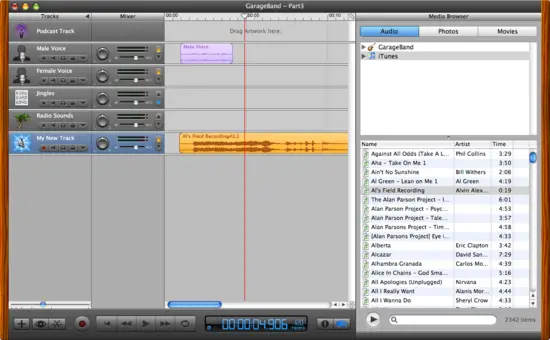|
How to import your own audio filesIn the next situation imagine that you've made several different recordings while working out in the field, and now that you're back in the studio you want to use those recordings to create one podcast. To do this you need to display the Media Browser. In the second tutorial I showed you how to hide the Media Browser, and now you just need to click the same icon to display it. (It's the blue-highlighted button in Figure 15, just to the right of the button with the "i" on it.) In my case I had already listened to my external clip in iTunes, so working in the MediaBrowser pane, I choose the Audio tab, then iTunes, then find my clip, as shown in Figure 15.
Now adding the clip is just a matter of dragging it from the iTunes section of the Media Browser and dragging it onto a track in my current podcast. Figure 16 shows what GarageBand looks like after I've dropped my "field recording" clip onto a track I had recently created.
At this point you can work with your imported clip just as though you had created it directly in GarageBand. If you have multiple clips just follow the same procedure to add them in to your podcast.
|