Android 7 introduced a cool new “split screen” feature where you can work with two apps running at the same time. This little pictorial/tutorial shows how to use this split-screen feature.
How to use Android’s split-screen feature
Step 1: Open two or more apps
The easiest way to get started with the split-screen feature is to have two or more Android apps open. You may want to open more than two apps, because some apps won’t support the split-screen feature. For instance, at the time of this writing, Kindle and Netflix don’t support it. I recommend starting a browser like Chrome, and another app like Twitter or an email app like Gmail.
Tip: When you’re first getting started, open a few Google apps. They are more likely to work in split-screen mode than other apps.
Step 2: Tap the Android “recent apps” icon
Once you have those apps open, tap the “Recent Apps” icon on the bottom of the Android screen. That’s the rectangular button on the bottom-right of the screen:
![]()
If you tap that icon when you have several apps open, you should see a “Rolodex” view of your open apps, like this:
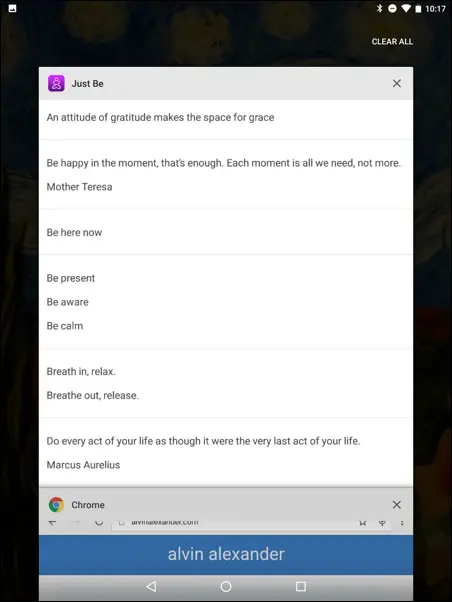
In this case I have two apps open:
- My “Just Be” mindfulness app is open on the top
- The Chrome browser is open on the bottom
Step 3: Select the first app you want to use in split-screen mode
To go into split-screen mode from this point, press-and-hold the top part of the app that you want to make the first screen in your split-screen view. For instance, if I want Chrome to be on the top of my split-screen view, I’ll press-and-hold the spot highlighted in this image:
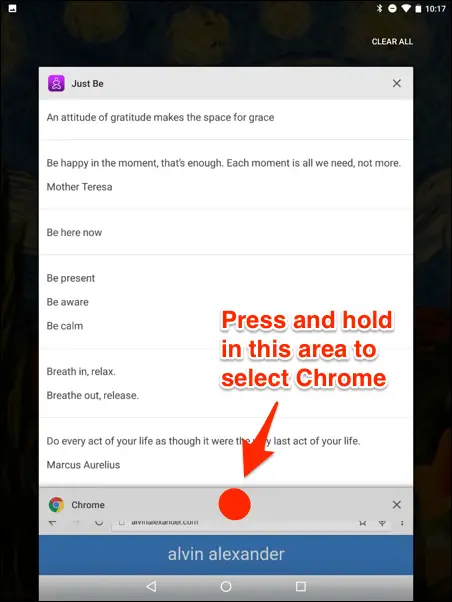
When you press-and-hold that spot, Android 7 will show a new area at the top of the display with the text, “Drag here to use split screen.” Go ahead and drag the Chrome browser to that area. After you move Chrome to that area, you should see this view:
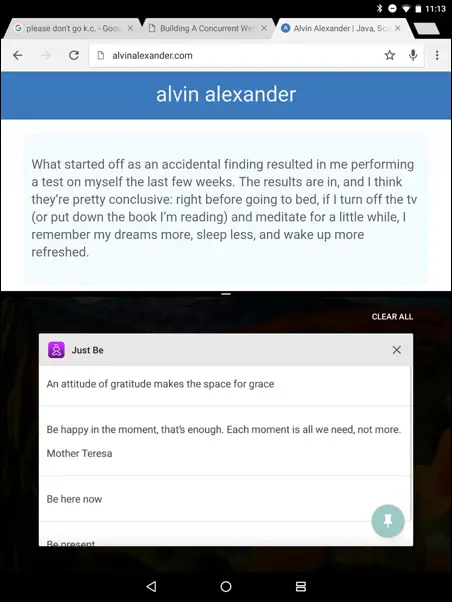
When you place Chrome in that top area, the message “App may not work with split-screen” may be shown briefly. So far the apps that I have used with this message have worked okay, but as that message states, some apps may not work well.
Step 4: Select the second app you want to use in split-screen mode
Now that you have Chrome placed in the top area of the split-screen, all you have to do is tap the other app that you want to appear in the second split-screen area. For example, if I tap my “Just Be” app where I show this red dot:
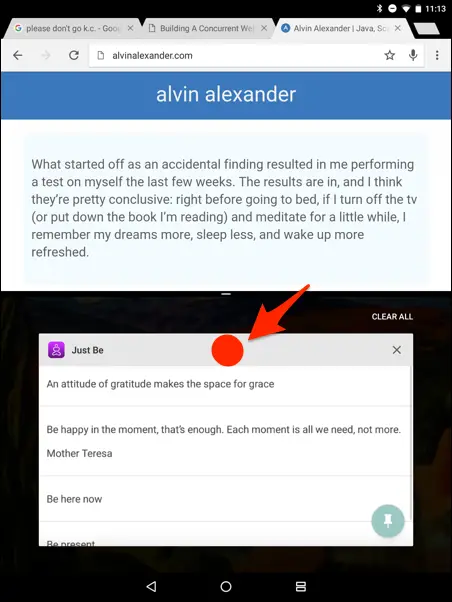
I’ll end up with the two apps in split-screen mode, like this:
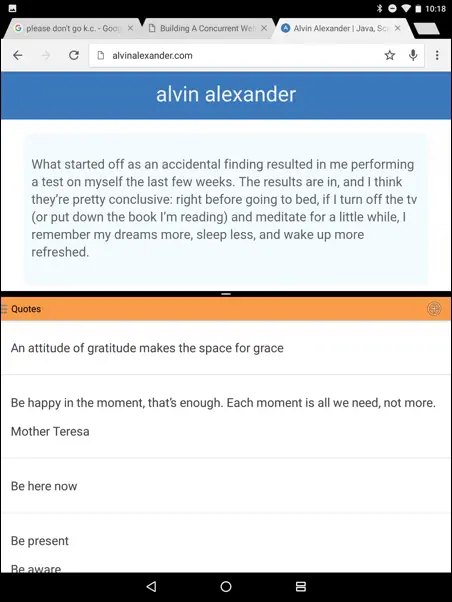
If the apps really support split-screen mode, you’ll be able to toggle back and forth between the two of them by tapping on them and using them as usual.
Rotating your device
If you rotate your Android device, you should see the split-screen apps displayed side-by-side, like this:
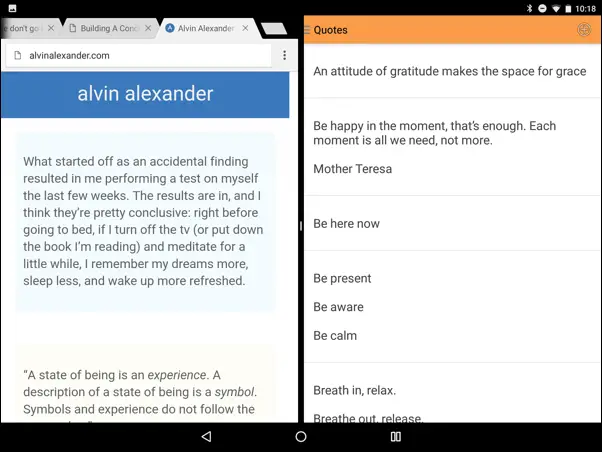
Android 7 split-screen divider control
Now that you are in split-screen mode, you’ll see a divider bar between your two open apps. I’ve circled the divider widget that you can “type and slide” in this image:
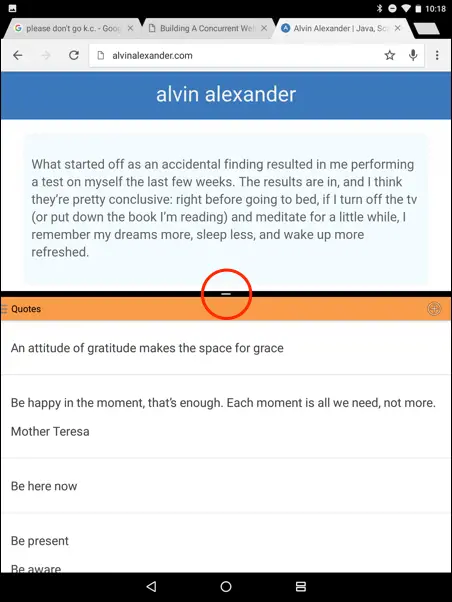
You can do at least two things with this divider bar:
- Resize the screen areas to make one screen larger than the other.
- Slide the divider all the way to the top or bottom to put one of the apps back into “full screen mode.”
The split-screen “Recent Apps” icon
This next images shows that the split-screen “Recent Apps” icon is different than the usual Recent Apps icon:
![]()
This different icon indicates that you’re in split-screen mode. If you tap it and happen to have more than two apps open at a time, you’ll see that it lets you choose another app to open in the bottom split-screen. For instance, if I have five apps open at a time and I’m in split-screen mode, when I tap the new Recent Apps icon, I’ll see one app in the top split-screen view, and the other four apps open in the Rolodex view in the bottom split-screen, like this:
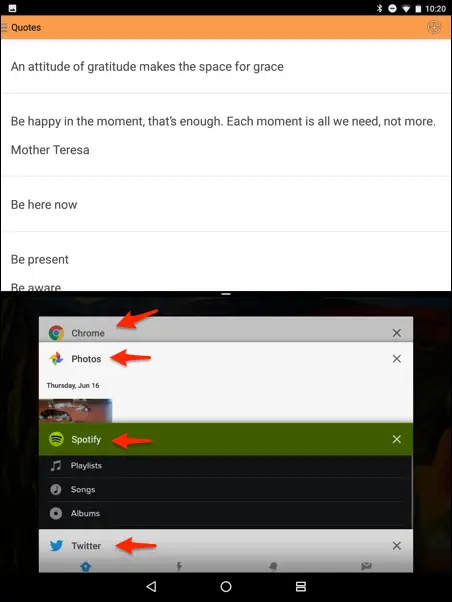
If I then tap the title bar of one of those apps, it will open in the bottom split-screen view, assuming that it will work in split-screen mode.
The “App doesn’t support split screen” message
When using Android’s split-screen feature, you may also see the message, “App doesn’t support split screen.” I currently get this with apps like Amazon Kindle, Netflix, and my own Android football game.
I can’t speak for Amazon or Netflix, but I can tell you why my Android football game doesn’t work: I wrote it to work at a certain screen resolution, so it doesn’t know how to deal with a split screen, which can significantly change (a) the number of pixels my app has to work with, and (b) the aspect ratio of the split-screen may be really bad for my app. At some point I’ll look into making my app work with Android’s split-screen mode, but I have a lot of other things on my plate, so it will be a while before that happens.
Summary: Android 7 split-screens
In summary, that’s a short tutorial/demonstration of how the Android 7 split-screen feature works with two or more apps. I showed how to open two apps in split screen mode, how to close apps, and how to select different apps to use in the split screens.



