Android FAQ: How do I “pin” a screen in Android?
Pinning a screen in Android requires a setting change. Once you’ve made that change, you can “pin” a screen so it is always shown when you log into your Android device. Here’s how to do it.
Android screen pinning setting
To pin a screen in Android, you first have to go into your settings and make a change. So go to the Settings app, then tap Security. When you scroll down you’ll see a “Screen pinning” setting, as shown here:
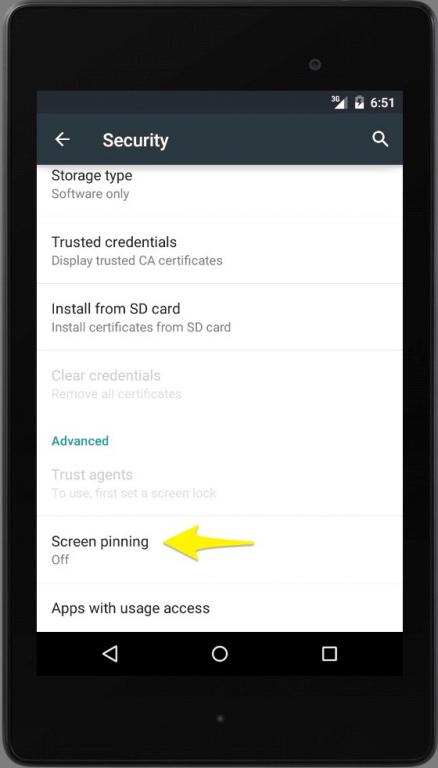
When you tap that setting you’ll see the following screen pinning instructions:
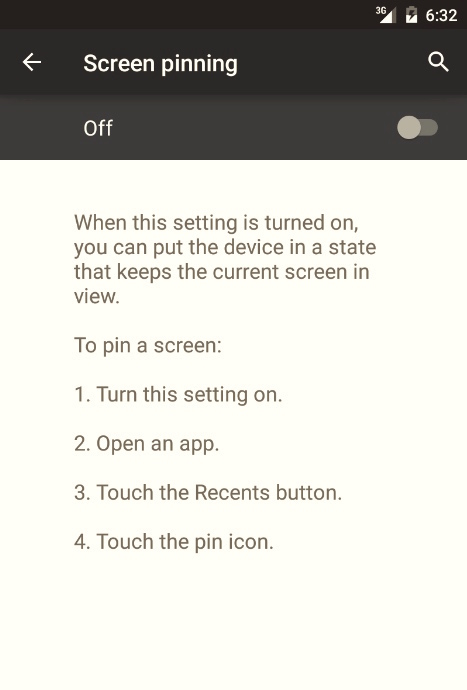
Tap the slider at the top of that screen to enable screen pinning on your Android device.
Using screen pinning
With that security setting enabled you can now pin a screen. To do this, tap the “Recents” button. This is a software “button” that’s shown on this image:
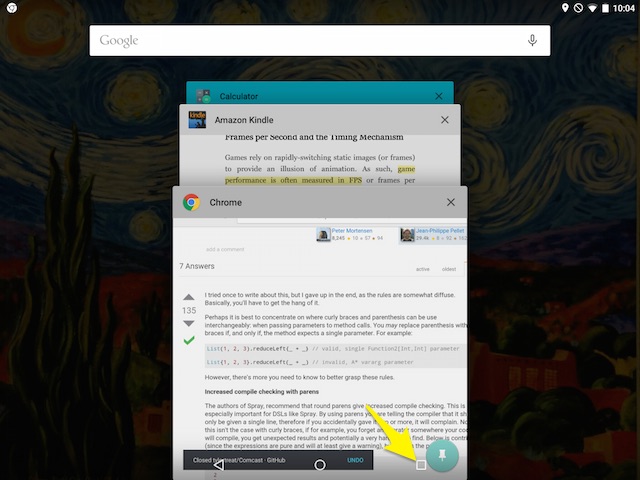
I call this the “Rolodex view,” but “recents” is probably the correct name.
From this view tap the green “pin” icon that I point to in this image:
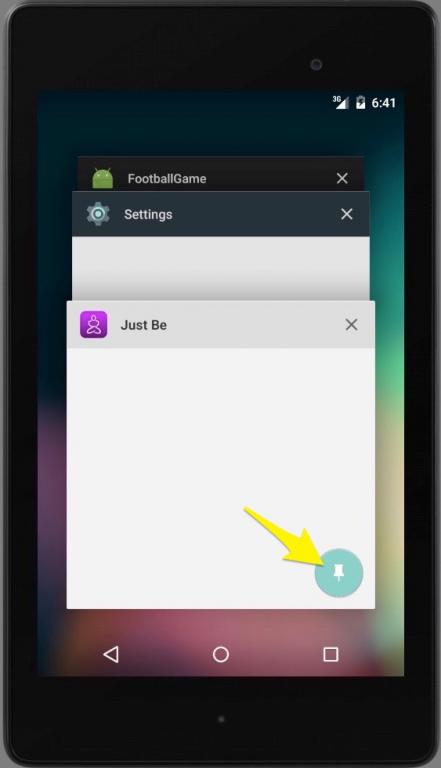
When you tap that pin icon, the screen that’s shown will be “pinned” so your Android device will always show only this screen in the foreground.
How to un-pin a screen in Android
To un-pin a screen, hold down the Back and Recents buttons at the same time. Those buttons are highlighted in this image:
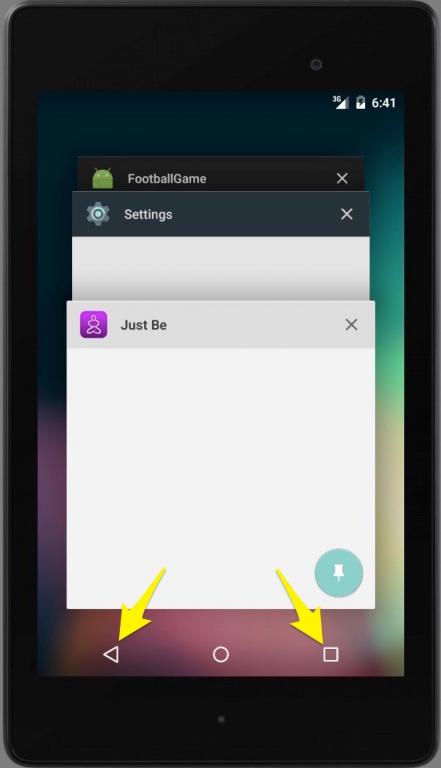
This takes you back to the Recents/Rolodex view.
Summary
In summary, if you wanted to see how to pin and un-pin a screen in Android 5, I hope this example is helpful.



