Henry Ford on faster horses
The famous Henry Ford quote: “If I asked people what they wanted, they would have said ‘faster horses’”.
The famous Henry Ford quote: “If I asked people what they wanted, they would have said ‘faster horses’”.
I was recently working on some images of a mobile phone, where the mobile phone was surrounded by a solid color that I wanted to make transparent. Unfortunately the phone was black, and that color was dark gray, so when I made the dark gray a transparent color in Gimp using my usual approach — clicking Colors > Color to Alpha, then choosing dark gray — it had the effect of bleeding a lot of color out of the black phone. This was wrong.
There are times when I work on images a lot with Gimp, and then there are times when I don’t work with Gimp for a month or two. When I don’t work with Gimp a lot, I tend to forget about all of the different things I can do with. Therefore, I have created this page as a “Gimp special effects cheat sheet” page to help remind me of all the cool things I can do with Gimp effects.
Gimp FAQ: How do I draw a circle in Gimp?
I just used Gimp to create several circle images in my iPhone Safari browser privacy and security tutorial, and this is a short tutorial on how I created them. For purposes like that I create hollow circles to highlight something in the original image, so I’ll demonstrate that here, and I’ll also show how to create solid circles in Gimp, which are even easier to create.
Update: I included a video at the end of this tutorial that demonstrates everything I describe in the text that follows.
With Apple's iPad 3 announcement coming tomorrow (March 7, 2012), I took a few minutes last night to reflect on various Jonathan Ive interviews I've read over the years. Here are a few notes on what I learned by reading those interviews.
Jonathan Ive often talks about how the Apple design team doesn't have a lot of things you might expect, but they do have great "tools". In his case, that means great tools for prototyping, presumably fabricating different hardware designs.
In a previous article I shared a catalog of examples of Gimp filter effects. In this brief pictorial I’ll share examples of some of my favorite Gimp effects on a favorite image of a favorite dog. I don’t have a particular goal in this work, I just want to try out some different filters and effects and see where they lead.
Here’s a raw image of a Siberian Husky named Zeus that I knew very well:
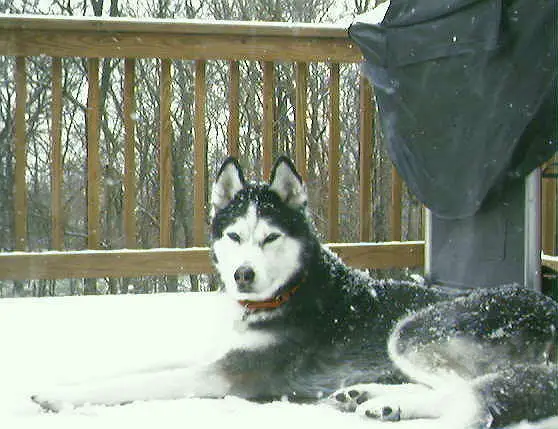
This article contains a collection of quotes on industrial design from former Apple chief designer Jonathan Ive (or “Jony Ive,” as Steve Jobs called him). As an interesting note, Mr. Ive prefers to refer to himself as a “builder” or “maker” as opposed to a designer.
For those who don’t know of him, Jonathan Ive is credited with designing almost every Apple product from 1997 until roughly 2020. I (re)discovered Apple with an iPod in 2004, and given that very long string of success, I became interested in what Mr. Ive has to say about design, and to that end, here’s a collection of Jonathan Ive design interview quotes I’ve gathered over the last few years.
Introduction: I was recently talking with some friends about “design”, and as an effort to show what design is, I used the creation of a coffee mug as a way of explaining the design process. If you’re interested in understanding design, and how to design products you love, this article walks you through the design process, using the same conversation.
It's embarrassing to say how long I've been using GIMP without knowing how to draw a straight line, but ... skipping that story ... here's a quick tutorial on how to draw a straight line with GIMP.
Step 1 in the process is to have an image you want to draw a straight line on. I'll assume you have a practical image you're working with, but for my purposes, I'll be drawing a straight line in black, on a white canvas. Here's my white canvas:
I spent several hours today working with the Gimp software application today, mostly doing work in trying to create textured areas, canvas backgrounds, and irregular lines (like chalk lines), and I'm writing this post for myself so I can remember everything I tried, and specifically what worked.
I think I've written this before, but to draw a straight line in Gimp:
I don't consider myself an Apple fanboy, but I am a Jonathan Ive hardware design fan. I have a great respect for the industrial design work he and his team do. It’s safe to say that if I were in college these days I’d be studying industrial design instead of the aerospace engineering degree I got way back when.
Over on my Valley Programming website I wrote a little User Story Mapping Example Using Facebook. Whether people currently have a Facebook account or not, at one time almost everyone did, so it makes for a good example when running a story mapping workshop. See that link for more details.
As I mentioned in my clean, minimalist Drupal themes article, I've been thinking about remodeling my website about living in Alaska (OneMansAlaska.com) to a much cleaner and lighter theme, and to that end, I've been browsing the internet, looking for clean, minimalist web design examples.
I really like some of these website design ideas, and in my copious spare time I'm trying to figure out how each one might work with the OneMansAlaska.com website.
Website design: A look at the evolution of a website design.
I haven't designed or re-designed a website in about a year now, so it was a fun, and hopefully interesting exercise that I'd like to share here with a few words, but mostly images.
In the beginning, there was a website named One Man's Alaska (my blog about living in Alaska), and it looked like this:
A long time ago, in a place far, far away when I first learned about design patterns in computer programming, I learned that they were based off of this original book by Christopher Alexander, which documents and explains concepts about design in architecture.
One thing that stood out to me in that original book was the following discussion about having views of beautiful scenery. I don’t necessarily agree with it, but I’ve never forgotten it. I found this text on this website, and I’ll leave it here for you as well:
This is the essence of the problem with any view. It is a beautiful thing. One wants to enjoy it and drink it in every day. But the more open it is, the more obvious, the more it shouts, the sooner it will fade. Gradually it will become part of the building, like the wallpaper; and the intensity of its beautify will no longer be accessible to the people who live there.
Therefore:
If there is a beautiful view, don't spoil it by building huge windows that gape incessantly at it. Instead, put the windows which look onto the view at places of transition — along paths, in hallways, in entry ways, on stairs, between rooms.
If the view window is correctly placed, people will see a glimpse of the distant view as they come up to the window or pass it; but the view is never visible from the places where people stay.
A Gimp “oilified” view of Nolan Ryan’s windup. I got the original image from this YouTube video.
This page has a nice collection of mostly handwritten logos (handwriting and fake handwriting).
While I’m writing about art in business marketing materials, this was my attempt at designing a business card for my Zen Foundation business (charity). This design doesn’t blow me away either, but I enjoyed drawing the image and struggling with the fonts and alignment.
FWIW, I sketched this image during the same vacation in Seward where I sketched my Valley Programming logo. I’m not sure why exactly, but on that trip I “got drunk on art,” then thought I was a great artist and started sketching things.
Here’s a quick look at how to create outlined text using Gimp. I don’t know if that’s the right term, but I’m thinking of the large white text you see with a black border that you usually see on meme images.
Here are the steps I just used:
If you use a white font with a black background color, your image should look like this:
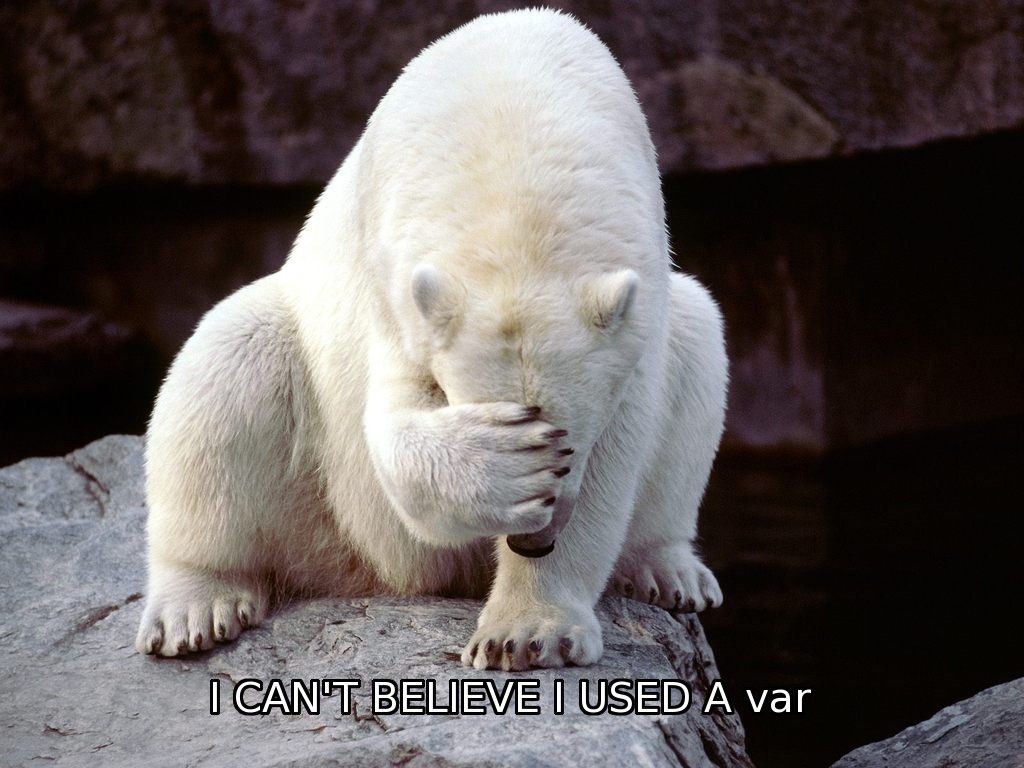
This is another “sketch” of Luke Skywalker from whatever the last Star Wars movie was called. I started with this earlier image I created, then converted it to a Gimp life sketch by going to Beautify > Beautify > Art > Life Sketch > 100%.
While I’m in the neighborhood, I also created this fake Luke Skywalker “hoodie” oil painting.