Summary: How to schedule a Mac automatic wake up time (or sleep time).
While answering a reader's question about an unrelated Mac issue, I stumbled onto a solution of how to wake up my Mac at a specific time every day. This is very cool for me, because it fits in very well with my Mac AppleScript iTunes alarm clock.
Skipping my Mac alarm clock stuff for the time being, here's how to wake up your Mac at a specific time every day, every weekday, or every weekend day.
1) Mac System Preferences > Energy Saver
Go to Mac System Preferences, then click the Energy Saver icon.
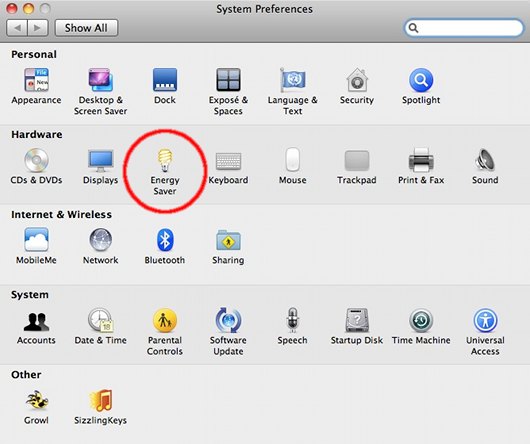
2) Energy Saver > Schedule...
On the Energy Saver panel, click the Schedule... button.
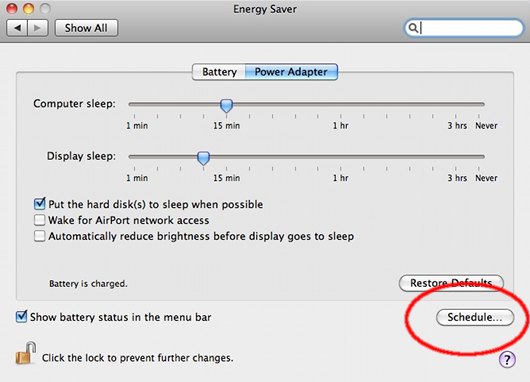
3) Set the Start Up or Wake time
On the dialog Start Up or Wake Dialog that scrolls down when you click the Schedule... button, set the Wake Up schedule you want. Here's how you tell your Mac to wake up at 6:50am every day:
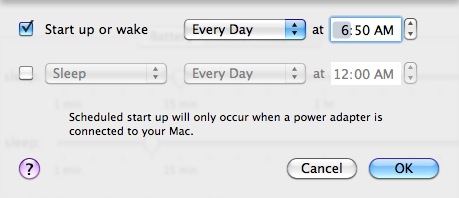
And on this image you can see that you can have a little more control over your Mac wake-up schedule:
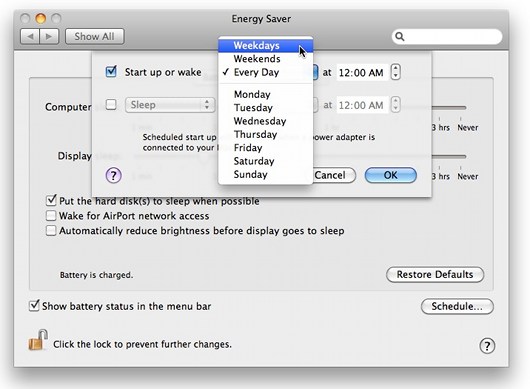
Automatic Mac wake up time - Discussion
As you can see, that's all there is to it. Give this a test on your own Mac system, and you'll see that it works as advertised.
The only caveat here is that there is some interaction with other Mac System Preferences settings. For instance, I force a password on all my Macs, so when my system comes to life, it displays the Mac login dialog. But, since I'm already logged in as myself, I believe I can coordinate the process of (a) waking up my Mac with (b) starting iTunes using my AppleScript Alarm Clock.
Mac automatic sleep setting
As a final note, as you saw from several of those images, you can also set an automatic Mac sleep schedule. Just click the Sleep checkbox on that last dialog instead of the default Start / Wake Up checkbox, and you can set an automatic Mac sleep schedule.
Automatic Mac wake up time - Summary
I hope this article on how to set an automatic Mac wake up time has been helpful. If you have any questions or comments, just leave a note in the Comments section. And now, I'll start working on my Mac iTunes alarm clock ...



