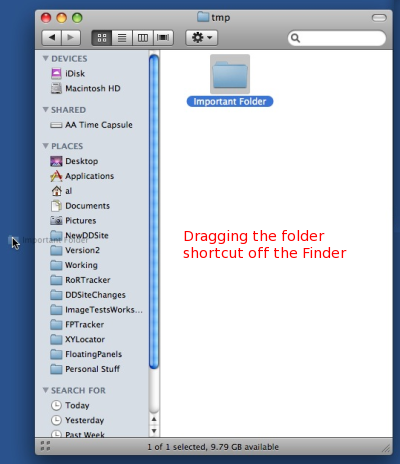A very important warning: When you drag your folder over to the PLACES section of the Finder, make sure your image looks like the image shown above, where the folder is clearly going to be placed between two existing folders. If you drag your folder over to the left side, and you're highlighting another folder in the PLACES section, you're going to end up moving your folder to that other folder. That's a great technique for moving your folder from one place to another, but it's not what I'm trying to describe here.
For the purposes of creating a shortcut to a folder, you want your "drop" event to look like this:
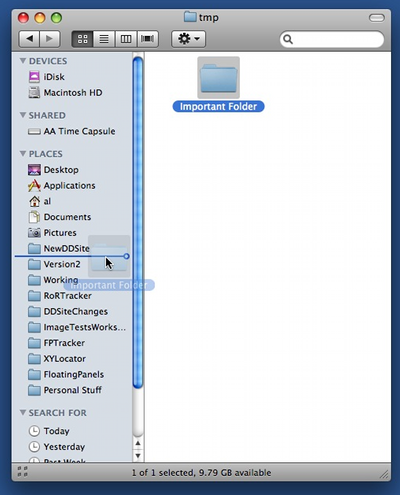
And you specifically DO NOT want your drag event to look like this:
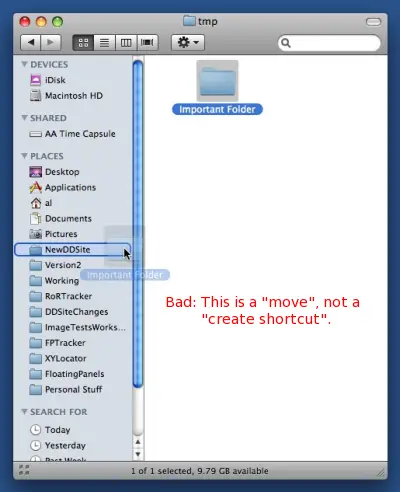
Again, that previous image shows how to move the folder you're dragging into the folder you're dropping it onto, which is a totally different thing than creating a shortcut.
How to remove a shortcut from the Sidebar
Most people usually just have shortcuts in the Sidebar when they're working on a project, and then they remove them when they're finished with the project. (Exceptions to this rule might be folders like Pictures, Movies, and Music.)
To remove a shortcut from the "PLACES" section of the Finder Sidebar, just follow these steps:
- Click the folder icon within the PLACES section.
- Drag the icon off the Finder. When you do this, you'll see the mouse cursor change to an image that looks like a cloud.
- Release the mouse when you see this cloud image. This does not delete the folder on your system; it just deletes this shortcut from the PLACES section in the Finder.