Table of Contents
It's embarrassing to say how long I've been using GIMP without knowing how to draw a straight line, but ... skipping that ... here’s a quick tutorial on how to draw a straight line with GIMP.
GIMP straight line: Step 1
Step 1 is to have an image you want to draw a straight line on. I’ll assume you have a practical image to work on, but for my purposes I’ll draw a straight line in black on a white canvas. Here’s my white canvas:
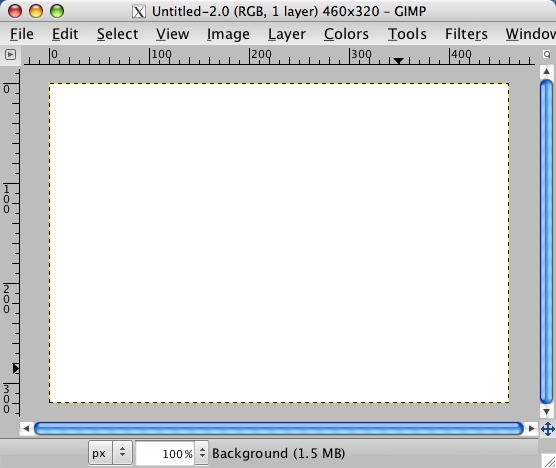
Step 2
The next step to draw a straight line is to select your painting tool. I’m going to use GIMP's Paintbrush Tool, but you can draw a straight line with any of the following tools:
- Paintbrush Tool
- Pencil Tool
- Airbrush Tool
- Ink Tool (Calligraphy tool)
- Smudge Tool
- Dodge/Burn Tool
I just tested all of these tools, and they work fine on my GIMP 2.6.3 system.
Step 3
After selecting your drawing tool, in Step 3 all you have to do is select a starting point for your straight line. Just click your image once wherever you want your straight line to start:
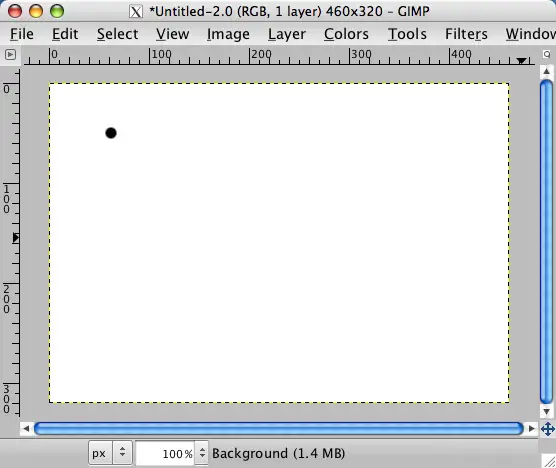
Step 4
In Step 4 we discover the secret to drawing a straight line in GIMP. All you have to do is hold down the [Shift] key while you move the mouse around, and decide where you want your straight line to end. As long as you hold down the [Shift] key while you move the mouse you’ll see GIMP giving you some visual help, drawing a straight line from your last dot to your current mouse position. It looks something like this:
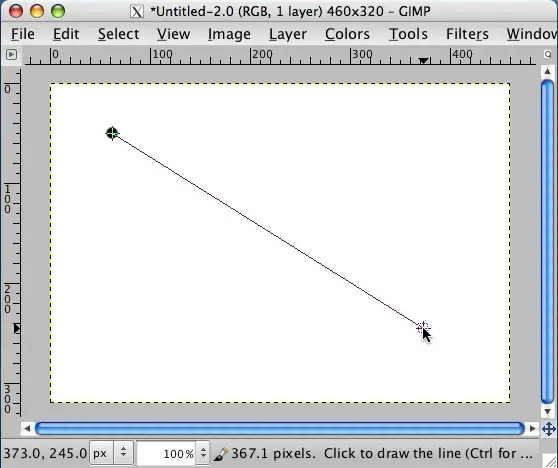
Once you’ve decided where you want your straight line to end, just click that spot on your image (left-click), while still holding down the [Shift] key. After you click the mouse button, you’ll have a straight line, something like this:
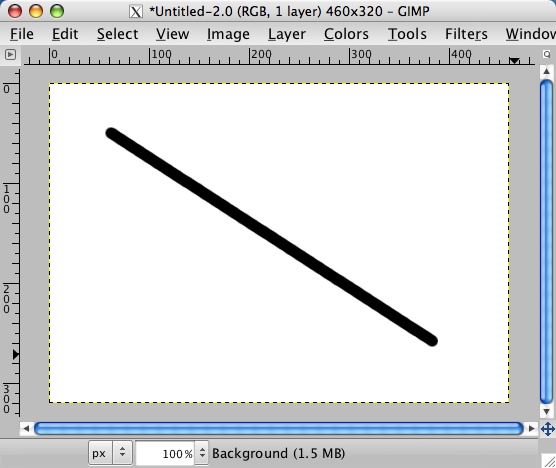
That’s all you have to do.
Somehow I managed to work with GIMP a long time without knowing this, but it’s a huge time-saver once you find it.
Review: How to draw a straight line in Gimp
As a quick summary, here’s all you have to do to draw a straight line in GIMP:
- Have an image you want to draw a straight line on.
- Select a GIMP drawing tool.
- Click the starting spot for your straight line.
- Hold down the [Shift] key; move the mouse pointer to your second spot, and with the [Shift] key still held down, click the end point for your straight line.
I hope this “GIMP straight line” tutorial is helpful!



