A Mac "quit all applications" app: I don't shut down or reboot my Mac computers very often, but every time I do, I always wonder if there's an easy way to quit all applications with one or two keystrokes. I don't mind having to quit all the apps manually -- that seems like the natural thing to do -- but if you're about to have a lightning storm and you'd really like to shut down your Mac fast, being able to quit all applications fast sure would be nice.
While working with Mac Automator actions again recently, I just saw exactly what I was looking for: A "Quit All Applications" Automator action. Given that Automator action, you can easily create a Mac quit all applications app. Here's how.
Creating a Mac "quit all applications" app
To create a Mac quit all applications app with the Mac Automator, just follow these steps:
1) Start the Mac Automator
Click the Applications folder on the Dock, then click the Automator icon to start the Mac Automator. (The Automator icon is the one that looks like a robot.)
2) Create a Custom Workflow
Depending on which version of the Mac Automator you have, you'll either want to click the "Custom" icon or the "Workflow" icon in the Automator dialog that is displayed. Here's what it looks like with the Mac Automator on Mac OS X 10.5:

3) Find the "Quit All Applications" action
Next, on the left side of the Mac Automator, search for the Automator Quit All Applications action. In my case I found it by searching for the word "quit", as seen here:
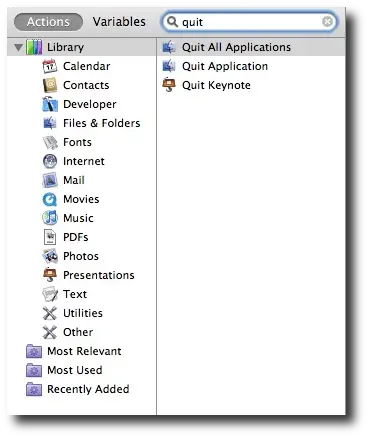
4) Add the Quit All Applications action to your workflow
The open area in the right side of the Mac Automator window is where you create your Automator workflows, so when you find this Quit All Applications action, double-click it to add it to that open area. (Or, you can also drag the Quit All Applications action to the open area and drop it there.) When you do this your Mac Automator workflow area will show the following panel:
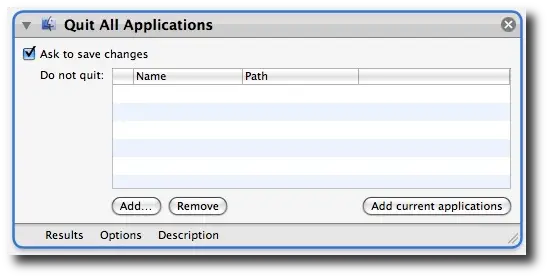
The "Ask to save changes" checkbox here is very important. If you leave it checked as I'm showing it, your Automator application will make sure each Mac app its about to shut down will prompt you with an "Are you sure?" message if you have unsaved changes. I happen to like my unsaved changes, so I leave this checkbox checked, but if you want to discard all of your unsaved changes you can uncheck this (and live dangerously).
5) Save your Automator workflow as a Mac Application
Now, save this new Mac Automator workflow as a Mac application. Just click the File menu, then Save, and when you're prompted for where and how to save your new application, give the app a name (like "Quit All Apps"), save it to your Desktop, and very importantly, choose to save the workflow as a Mac application. Here's what my Save setting look like:

When you do this, you'll create a new Mac "Quit All Apps" application on your Desktop. A new icon should be created on your Desktop that looks something like this:

6) Test your new Mac Quit All Apps application
As a final step in this process, you'll want to test your new Mac Quit All Apps application. First, make sure you're ready to test this, because it's about to close all of your open applications. Then, when you're ready, double-click the application icon on your Desktop, and watch in amazement as all of your open Mac applications are automatically closed.
Creating more powerful Mac Automator applications
Hopefully this was a nice one-action Automator application to help you get started. When you're ready to start chaining your Automator actions together to create more complicated Mac apps, check out these tutorials:
Mac "Quit All Applications" App - Summary
I hope this brief tutorial on how to create a Mac app to quit all Mac applications has been helpful. As you can see, you can create your own, custom Mac applications using nothing but the Mac Automator and its built-in actions, in a drag and drop environment, which is pretty darned cool. Now all you have to do is chain a few actions together and you can create more complicated Mac applications.



