iTunes movie/video error FAQ: As I continue to explore the process of creating digital movie files I can play on my iPhone (or iPod), I keep running into an iTunes error message when I try to sync my movie file to my iPhone through iTunes. Every time I try to sync my movie, iTunes gives me the following error message:
[Your movie] was not copied to the iPhone "Alvin Alexander's iPhone" because it cannot be played on this iPhone.
This iTunes movie sync error message is shown in the following figure:
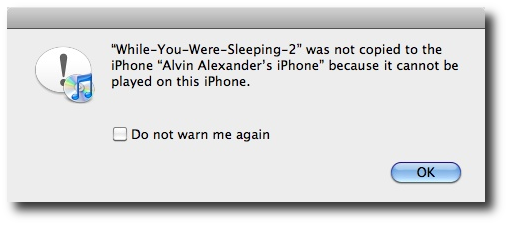
(I assume you'll see a similar message if you're trying to sync a movie file to an iPhone or iPod, and presumably an iPad as well.)
While I have yet to figure out what I'm doing wrong when I rip my DVD movies to digital movie files, I keep running into this iTunes error message. Fortunately, if you own a Mac, you can easily get around this problem. Here's how.
Getting around the iTunes "Movie was not copied ... cannot be played on this iPhone" problem
On my Mac system I was able to get around this iTunes/movie/video/iPhone/sync problem by firing up the Mac Automator application, and then using an Automator workflow that is meant for this purpose.
Here's all I had to do to fix this iTunes movie sync error:
- First, I suggest you make a backup of your movie file before beginning, especially if this is the first time you've ever used the Mac Automator.
- Start the Mac Automator. (Click Applications, then Automator.)
- Select "Workflow" on the initial Automator dialog.
- Drag the movie/video file you want to convert to the big open area on the right side of the Automator user interface.
- In the search box on the left side of the Automator, type the word "movie". This filters all the possible Automator workflows, and just shows those related to movies and videos.
- Now you can see an option named "Export Movies". Double-click this action, and you'll see it appear on the the right panel, just below your video file.
- On the Format drop-down box of this new panel, select whatever format you want. There are several options, including "iPod" and "iPhone", and I selected iPhone.
- In the "Save To" area, select the folder where you want to save your iPhone-compatible video file. I had my original movie file on my Desktop, and I selected Desktop here also. (I had experimented earlier, and the Automator is smart enough to give the output file a different name than the input file.)
- When you're ready, press the Run button, and then wait while the Automator creates your new iPhone-compatible movie/video file for you.
It took the Automator about thirty minutes to create my new digital video file, so I just let it run and went off and did something else. When it was finished, I just quit the Automator, and when it prompted me to save my workflow, I didn't save it. (Saving a workflow is very cool for some things, but not necessary here, as we're only working on one movie file.)
I just did this with the video file iTunes wouldn't sync to my iPhone, and after running it through the Automator like this, it worked fine; I was able to bring the new video file into iTunes, and then sync it to my iPhone. Because an iPod is an iPhone without the phone, this same process will work fine for it as well. The process should also work fine for the iPad, though I'm not sure if you'll run into this sync problem on the iPad.
I hope this movie/video/iTunes/iPhone/iPod/sync problem and solution has been helpful. If you need more details just leave a comment below, and I'll be glad to try to help. As I've mentioned in other iPhone DVD/movie/video articles, I'm currently experimenting with various "DVD ripping" settings to see how small I can make DVD movie files for watching on an iPhone or iPod, without losing any perceived quality, and as I learn more, I'll share it all here.



