iPad/iPhone DVD movie FAQ: How do I get a DVD movie I own onto my iPod, iPad, or iPhone in a digital movie file? (Also written as, "How do I rip a DVD movie to a digital video file?")
If you're like me:
- you own a collection of DVD movies (or tv series on DVD),
- you'd like to be able to watch them on your iPhone, iPod, or iPad, and
- you're wondering how you can get them onto these devices in a digital format.
With the caveat that I don't what's legal here, here's how I have recently "ripped" several DVD movies I own into a digital movie/video format that can be used on an iPhone, iPad, or iPod.
(Caution: I'm sure there's a whole lot of legal mumbo-jumbo regarding DVD movies you own, but in my mind, if I can hand a DVD to a neighbor to let them watch it (and they can hand it to someone else, and so on), I sure as heck have the right to convert a DVD into a digital movie file so I can watch it on my iPhone or iPad. I have no interest in breaking the law by selling these digital movie files to anyone else, I just want to watch them on my own devices, similar to the "fair play" format Apple used to have on their music downloads.)
Convert a DVD movie to iPad/iPhone/iPod digital format using Handbrake
HandBrake is a free software application for Mac, Windows, and Linux systems that lets you convert ("rip") a movie on DVD into a digital movie file, typically saving the DVD as an M4V file (MPEG4 video format). These days HandBrake seems to rely on another application named VLC to get its work done, but I'll get to that in just a moment.
Here are a couple of descriptive lines from the HandBrake website:
"HandBrake is an open-source, GPL-licensed, multiplatform, multithreaded video transcoder, available for Mac OS X, Linux and Windows."
"Supported sources are 'Any DVD or DVD-like source', and outputs are file formats like MP4 and MKV (with video formats of MPEG-4, H.264, or Theora)."
Given that background, let's take a look at how to use HandBrake and VLC to convert DVD movies into digital movie files you can use on your iPhone, iPod, and iPad.
Installing HandBrake on your Mac
Installing HandBrake on a Mac system is very simple, just follow these steps:
- Download and install HandBrake.
- Download and install VLC, an application which HandBrake requires.
(HandBrake is also available for Windows and Linux systems, but I haven't tried the installation process on those systems.)
In the olden days I think HandBrake was all you needed to convert a DVD movie into a digital movie file, but these days HandBrake seems to be more of a user interface, and it requires VLC to do the "ripping" work. On my Mac I didn't actually download VLC initially; I just tried to run HandBrake, and when I tried to convert my DVD, it said I needed to install VLC for this to work. It also gave me the VLC URL, which was nice.
How to "rip" a DVD into a digital movie file (DVD to MP4/MPEG4)
Once HandBrake and VLC are installed, you can "rip" a DVD into an iPhone/iPad digital format by following these steps:
- Start HandBrake. Cancel the file dialog if it is displayed automatically.
- Insert the DVD you want to rip.
- If a dialog comes up asking what you want to do with the DVD is displayed, or if the Mac DVD Player is automatically displayed, cancel those applications. (You want to use HandBrake, but the Mac is assuming you want to do something else.)
- Back in the HandBrake application, click the Source button on the button panel, and when the file dialog comes up, navigate to your DVD. On my iMac running Mac OS X 10.6 (Snow Leopard), all I had to do was select the DVD in the Finder DEVICES section, I didn't have to choose any files beneath that.
- In the Destination/File section of the HandBrake dialog, specify the name of the digital video file you want to create. I just put my file on my desktop, and named it with the M4V file extension.
- In the Output Settings area, I recommend leaving everything at a "Normal" setting initially, and then experiment later once you know everything works. In my case I'm experimenting to see how small I can make my digital video file while still having good audio and video quality.
- Once you have these settings, click the Start button to begin "ripping" your DVD to a digital movie file.
Here's an image of what the HandBrake user interface looks like on my Mac system:
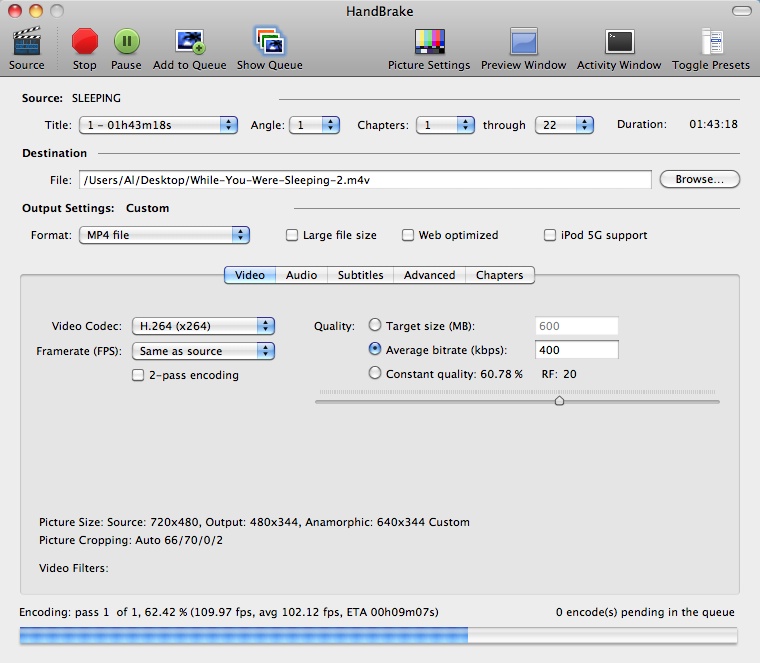
(Click this image to see a larger view)
NOTE: Even after I have experimented with many HandBrake settings, I have been having problems getting iTunes to sync these movie files to my iPhone. I have been able to work about this movie was not copied to iPhone because it cannot be played on this iPhone error, but despite adjusting many settings, I am still running into this problem. I'll update this article when I have the solution to this "iTunes movie sync" problem.
DVD video file ripping time
In my first pass, I used HandBrake to rip a one hour thirty five minute DVD movie into a movie I can watch on my iPhone, and that ripping process took 35 minutes on my two-year old iMac. Of course the nice thing here is that you don't have to baby-sit the process, you just start it, go do something else, and come back later and you'll have your DVD movie in a digital format (probably an M4V file).
Optimizing movie/video file size for iPhone/iPod
I'm currently running some experiments using HandBrake to see how small I can make a DVD/movie file that I can watch on my iPhone without losing any perceived quality. By default, HandBrake created a 905.5 MB file for my one hour thirty-five minute movie, but with my recent settings, I got this down to 412 MB. If I can just get iTunes to sync this movie to my iPhone, this would be a huge win, as I could get twice as many movies on my iPhone this way (and an iPhone or iPod typically has only 8, 16, or 32 GB of memory).
2011 Update: For the last five or so DVD movies I've converted to digital file format, I've used the Handbrake "'iPhone and iPod Touch" setting for my movies, and ninety minute movies are consistently about 520MB in size.
iPad/iPhone DVD Movies: HandBrake and VLC URLs
If you want to give this process of converting a DVD movie into a digital movie file, here are the URLs for the HandBrake and VLC software applications:
I hope this tutorial on how to convert your DVD movie into a digital movie file you can play on your iPhone, iPod, or iPad has been helpful. I'll continue to update this tutorial as I learn more, especially about how to work through the current iTunes movie sync problem.



