iPhone "delete photos" FAQ: How can I delete multiple iPhone photos from my Mac (or from my iPhone)?
A long time ago I wrote about how to delete multiple iPhone photos from your iPhone, and that tip still works great if you want to delete multiple iPhone photos directly from your iPhone. But if you'd like a way to delete multiple iPhone photos from your Mac, or a simple way to delete all your iPhone photos, this tip can also be helpful.
Before we jump in, a word of caution here: This tip demonstrates how to delete multiple iPhone photos, and there is no "recover iPhone photos" option. So, be careful. Also, you may want to read my How to download iPhone photos to Windows or How to download iPhone photos to your Mac tips before jumping into the steps shown in this article.
How to delete multiple iPhone photos from your Mac
To delete multiple iPhone photos from your Mac, just follow these steps:
- Connect your iPhone to your Mac.
- Wait for the Mac and iTunes to finish their "sync" process.
- Start the Mac Image Capture application. (It's in the Application folder.)
- Once it starts up, select the photos you want to delete from the list, and then press the "Delete photos" icon. This is the icon of a red circle with a slash through it, highlighted at the bottom of the image below:
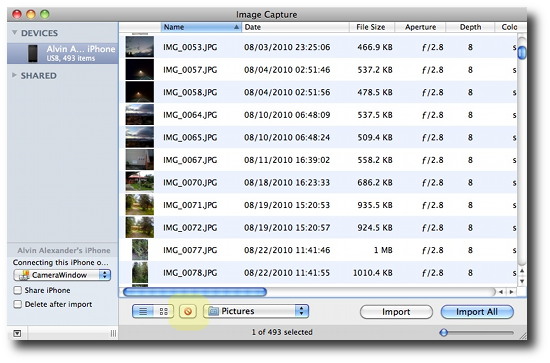
Delete all iPhone photos from your Mac
From this tip you can also see how to delete all iPhone photos:
- Select all your iPhone photos in the Image Capture application.
- Press the Delete icon.
- Confirm that you want to delete all your iPhone photos.
How to delete multiple iPhone photos - Summary
As mentioned above, before deleting your iPhone photos, you may want to make sure you have a backup of your photos. In that case these related iPhone photos tips may help:
I hope these tips on how to delete multiple iPhone photos (and delete all iPhone photos) from your Mac have been helpful. Again, please be careful; at this time I don't know of any way to recover deleted iPhone photos.



