iPhone photos FAQ: How do I delete multiple iPhone or iPad photos at one time?
Solution: As my iPhone photo album fills up with more and more photos, I finally looked into how to delete multiple iPhone photos. It turns out that deleting multiple photos is pretty easy -- once you realize the intent of the icon that takes you to the "delete" button -- and I'll walk you through the steps here.
Update: I just learned that you can also delete multiple iPhone photos from your Mac (instead of your iPhone or iPad). See my link below for that information.
How to delete multiple iPhone photos from your iPhone
To delete multiple photos from your iPhone, go to the iPhone Photos application, and then choose your photo album. When you do, you'll see an iPhone Photos "Camera Roll" view that looks like the following image:
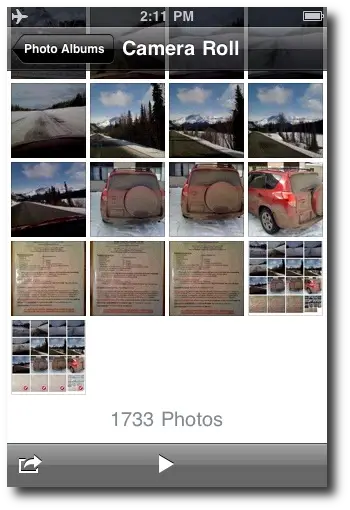
See that icon of a curved arrow coming out of a rectangle and pointing to the right on the lower-left corner of this iPhone Photos screen? That's the secret of how to delete multiple iPhone photos. When you tap that icon, the view of the iPhone Photos application changes to look like this:
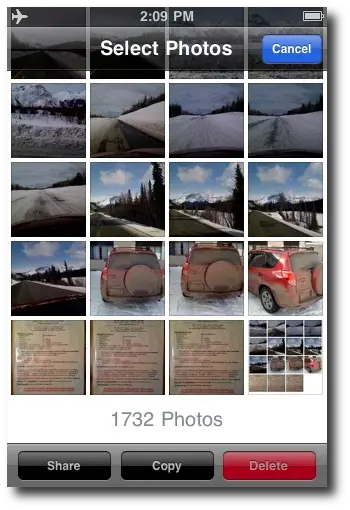
From this view you can select all the photos in your Camera Roll that you want to delete. Just tap a photo to select it. For example, in the following figure I've selected the four photos in the last row of my Camera Roll:
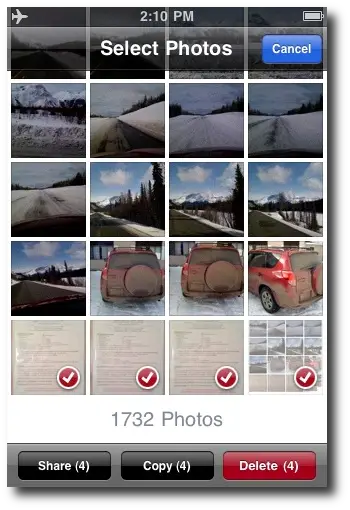
Deleting multiple iPhone photos
Once you've selected multiple iPhone photos you can do three things:
- Delete the photos
- Share them (via Email or MMS)
- Copy them
For the purposes of this article I want to delete these photos, so after selecting them, I just tap the Delete button. The iPhone verifies this with another "Delete Selected Items" button, and after tapping that I will have successfully deleted multiple iPhone photos at one time.
Deleting multiple iPhone photos - one problem
This process works well, although there are a couple of small problems when you want to delete multiple iPhone photos. One problem I run into is when I'm trying to delete one photo out of a group of similar photos. In this case, it's a little hard to tell the photos apart, so I have to go back to the larger images, double-check which photo I want to delete, and then start the process again.
The second problem I run into in deleting multiple iPhone photos is when I have a large number of photos on the iPhone (500, 1,000, or more), and I want to delete photos from somewhere other than the end of the list of photos. As soon as you press that icon in the lower-left corner to start the photo deleting process, the iPhone Photos app scrolls all the way down to the last photo in your photo group, and you then have to scroll back to the photos you want to delete. This is annoying and unnecessary, and I hope it's fixed in a new iPhone photos app release.
How to delete multiple iPhone photos from a Mac
If you also own a Mac, here's a tip I just learned about how to delete multiple iPhone photos from a Mac. Just hook your iPhone (or iPad) to your Mac, and you can delete your iPhone photos from there as well. I hope one of these tips on how to delete multiple iPhone photos is helpful!



