Mac OS X images FAQ: Can you recommend a small Mac app that scales Mac images fast, and is preferably free?
I've been creating a lot of scaled images for my One Man's Alaska website lately, and since I always scale them to a width of 600 pixels I've been trying to find the fastest, easiest way to create these scaled images.
I have been using the Gimp to do this, but it's really a little cumbersome and overkill for this. Another app named EasyCrop is closer to what I want, but it has a number of drawbacks as well.
As I thought about what I wanted I decided this workflow would work best for me:
- I drag my full-size image to the Mac image resizing application.
- That image resizing app resizes my image to 600 pixels wide.
- It creates this new image as a file with the same filename as the original, but adds the string "-small" to the end of the filename, but before the filename extension.
To my amazement, the best approach I've found to this "fast Mac image scaling" problem was to create my own little app using the Mac Automator. Here's how I did it.
Create a fast Mac image scaling app with Mac Automator
To create a fast Mac image scaling app with the Mac Automator, just follow these steps:
Start the Mac Automator Select the icon to let you create an Application.
Add the Scale Image task When it prompts you to make a copy of your original image, click the Add button on that dialog so it will create a copy of your original file (and not overwrite your original file).
On the Scale Image task, change the size to 600 pixels (or whatever size you want).
Add the Rename Finder Items task Next, find the Rename Finder Items task, and add it to your workflow, squeezing it in between the Copy action and Scale image action. Click the dropdown item in this action and change it to "Add Text", then enter "-small" in the text area, and make sure the second dropdown selector says "after name".
At this point your Mac Automator workflow should look like this:
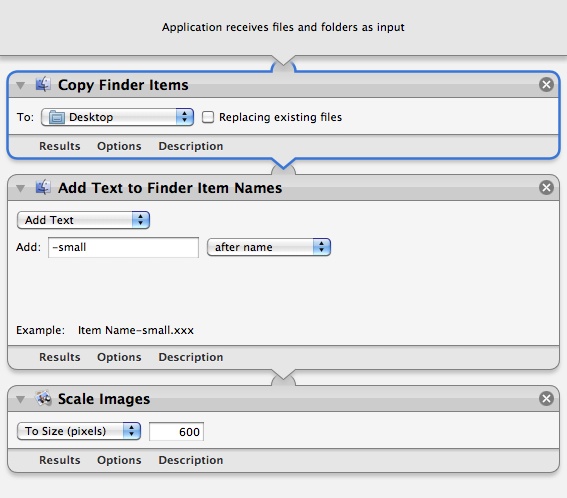
Save your application Click File, then Save As, and give your Automator application a name. I named mine "600 Pixel Scaler", but you can name it anything you want. I saved mine on my Mac Desktop, because a cool thing about this approach is that you can just drag your original image onto the app icon and it will go to work for you.
Test it Make a backup copy of your original image (do this at least until you're satisfied that your new image scaling app is working), and then drag your original image onto your new application icon. Your new Mac image scaling application should create a scaled down version of your image and save it with a new name on your Mac Desktop.
Fast Mac image scaling application - Discussion
This has been working great for me so far. Because I don't normally have images on my Desktop, the renaming process works just fine.
The only problem I've run into is when I do have the original image on my Desktop, and in this case the Copy Finder Items action add an extra " 2" string to my filename when creating the new file. It may be possible to fix this, but it hasn't caused me enough problems yet to dig into it.
The one thing I probably would like to improve is to copy the file back into my current working directory. So, I probably will dig into this problem at some point. (Or, if you know the solution, feel free to leave a message in the Comments section below.)
Fast Mac image scaling application - Discussion
I hope you like this "Fast Mac image scaling application" solution. This approach may not be for everyone, especially if you want to vary the size of your scaled images. But since I do want all of my scaled images to be 600 pixels, this approach is almost ideal for me in its current state.
If you know of any free Mac image scaling applications that work like this, feel free to leave a note below, and I'll be glad to provide a link to it. (Sorry, I don't provide links to commercial applications, unless they offer a free, non-expiring trial.)
Related Mac OS X image scaling/resizing articles
I've written a number of articles about Mac image resizing and scaling lately; here are links to several of these articles:



